
Wie in anderen Standard Windows Applikationen bietet EchoLink eine Reihe von Aufklappmenüs (Pull-Down Menus) in der Menueleiste, und eine Werkzeugleiste mit anklickbaren Symbolen (Icons) der am häufigsten gebrauchten Menueinträgen.
Die Werkzeugleiste sieht wie folgt aus. Für eine Beschreibung jeder Funktion, ist anschliessend eine Beschreibung der entsprechenden Menüoptionen.

Wie in anderen Windows Applikationen, enthält EchoLink eine Reihe von aufklappbaren (pull-down) Menüs entlag der Menüleiste. Jedes Menü ist nachfolgend im Detail beschrieben.
Print: Druckt den aktuellen Inhalt der Stationsliste.
Print Preview: Zeigt eine Voransicht der aktuellen Stationsliste, wie sie ausgedruckt wird.
Print Setup: Erlaubt Dir einen Drucker auszuwählen und Druckeroptionen für die Benutzung mit EchoLink einzustellen.
Profiles: Wählt ein neues Profil, erstellt eines oder löscht ein bestendes. (Ein Profil ist eine Kollektion von EchoLink Einstellungen. Für weitere Informationen, siehe bei Profile)
Exit: Meldet Dich vom System ab und verlässt das Programm. Dies ist das gleiche wie wenn man auf das Schliess-Symbol klickt (das X in der rechten oberen Ecke des Bildschirms).
Cut: Kopiert die aktuelle Auswahl in die Zwischenablage und löscht die Auswahl.
Copy: Kopiert die aktuelle Auswahl in die Zwischenablage.
Paste: Fügt den Inhalt der Zwischenablage an die selektierte Stelle.
Delete: Löscht die aktuelle Auswahl.
Die Optionen im Edit Menu wirken auf die selektierte Stelle im aktiven Fenster. Dies kann die Index View, die Explorer View, das Text Message Fenster oder die Text Chat Send Box sein. Um ein anderes Fenster zum Aktiven zu machen, klicke darauf oder tippe eines der Tastaturkommandos die in der Liste der Tastaturkombinationen (Shortcuts) zu finden sind.
Transmit: Dieser Eintrag wird aktiv, wenn man mit einer anderen Station verbunden ist. Klicke auf diesen Eintrag an um auf Sendung zu gehen (mit der Gegenstation zu sprechen), und klicke nochmals darauf um die Sendung zu beenden. Dies ist das gleiche, wie wenn man auf das Transmit Symbol in der Werkzeugleiste klickt, oder auf die Leertaste (Space Bar) auf der Tastatur tippt.
Connect: Dieser Eintrag wird aktiv, wenn man ein Rufzeichen aus der Stationsliste auswählt (indem man darauf klickt). Wird Connect im Menü ausgewählt, wird eine Verbindung mit einer Station aufgebaut. Dies ist das gleiche wie wenn man auf das Rufzeichen der Station doppelklickt, oder die Station selektiert und dann die Eingabetaste (Enter) auf der Tastatur drückt.
Connect To: Öffnet den "Connect to" Dialog, welcher erlaubt ein Rufzeichen oder eine Nodenummer einzugeben, mit der man eine Verbindung aufbauen will. EchoLink wird nur versuchen eine Verbindung aufzubauen, wenn diese Station im Moment in der Stationsliste vorhanden ist.
Connect To Test Server: Connectet zu einem speziellen Konferenzserver mit dem Namen *ECHOTEST* , der jede Übertragung aufnimmt und wieder abspielt die zu ihm gesendet werden. Dies ist nützlich für generelle System Tests und zum einstellen der Audiopegel. (Du kannst nicht zu *ECHOTEST* connecten, wenn bereits eine andere Konferenz verbunden ist).
Reconnect: Verbindet erneut mit der Station mit der du zuletzt die Verbindung unterbrochen hast. Dies ist vor allem hilfreich, wenn die Verbindung aufgrund eines Timeouts oder eines Netzwerkproblems unterbrochen wurde.
Disconnect: Unterbricht die Verbindung mit der momentanen Gegenstation. Wenn mehr als eine Station verbunden ist (im Konferenzen Modus), wirst du gefragt mit welcher Station die Verbindung getrennt werden soll, oder ob von allen Stationen gleichzeitig getrennt werden soll.
Request Version: Sendet eine spezielle Mitteilung zur Gegenstation um deren Softwareversion abzufragen. Die Antwort wird im Chat Fenster angezeigt.
Info: Öffnet einen Dialog der die Basisinformationen der ausgewählten Station anzeigt.
Find: Öffnet den "Find" Dialog, wo ein Rufzeichen oder Standort eingegeben werden kann. "Find" sucht dann in der Stationsliste nach einer Übereinstimmung (oder einer teilweisen Übereinstimmung) , und zeigt das Resultat an. Der "Find" Dialog bleibt offen, so dass die Suche wiederholt oder nach etwas neuem gesucht werden kann.
Refresh List: Aktualisiert die Stationsliste sofort.
Alarms: Öffnet den "Alarms" Dialog, welcher erlaubt einen Alarm für eine Liste mit Rufzeichen zu setzen. Wenn eine dieser Stationen ins System einloggt (oder der Status von Free nach Busy wechselt (oder umgekehrt), alarmiert EchoLink mit einem Tonsignal und zeigt den Eintrag in Fettschrift gleich unter der Stationsliste an. Jede Anzahl an Rufzeichen kann eingegeben werden. Alarmierende Stationen werden in der Explorer Ansicht in einem speziellen Ordern (mit dem Namen Alarms) aufgelistet. Du kannst auch die Index Ansicht so einstellen, dass nur Stationen aus der Alarmliste aufgelistet werden. Für weitere Informationen dazu, siehe bei Vorzugseinstellungen .
List Me as Busy: Wenn man nicht mit einer Station verbunden ist, kann damit der Status in der Stationsliste von „On“ auf "Busy" gewechselt werden. Dies ist nützlich, wenn man Stationen davon abhalten will mit einem Verbindung aufzunehmen, während man EchoLink laufen lassen will, aber keine eingehenden Verbindungen akzeptieren will.
Disable Link: Im Sysop Modus, wird damit das Programm ein- bzw. ausgeschaltet. Wenn EchoLink ausgeschaltet ist, wird Dein Rufzeichen nicht mehr in der Stationsliste geführt, und eingehende Verbindungen werden nicht akzeptiert. Wähle diesen Eintrag nochmals um den Link wieder einzuschalten.
Listen-Only Mode: Verhindert im Sysop Modus dass irgend eine Übertragung auf dem RF Link übers Internet zu Remote Stationen gesendet wird. Dies ist nützlich um eine Konferenz zu überwachen, ohne dass man dabei versehentlich durch eine lokale RF Aktivität (ID’s, Squelch Kratzer, etc.) gestört wird. Wähle diese Option nochmals, um wieder vom reinen Empfangsbetrieb zur normalen Betriebsweise zurückzukehren. EchoLink kehrt auch selbständig wieder in die normale Betriebsweise zurück, wenn die aktuelle Verbindung disconnected wird.
Setup: Öffnet den Setup Dialog, in welchem die Basiseinstellungen von EchoLink vorgenommen werden können. Für weiter Informationen siehe bei Basiseinstellungen .
Preferences: Öffnet den Dialog für die Vorzugeinstellungen (Preferences). Für weitere Informationen, siehe bei Vorzugseinstellungen .
Sysop Settings: Dieser Eintrag ist nur im Sysop Modus verfügbar. Öffnet den Dialog, mit erweiterten Funktionen die nur im Syop Modus verfügbar sind. Für weiter Informationen, siehe bei Sysop Einstellungen .
Link Setup Wizard: Startet einen mehrteiligen Dialog (Wizard) um eine Sysop-Grundkonfiguration zu erstellen, basierend auf den Antworten auf einige Fragen zu deinem Link. Dieser Wizard wird Benutzern empfohlen die erstmals einen Transceiver mit dem PC für Linking Betrieb verbunden haben.
Adjust Volume: Öffnet das Windows Soundkarten Mischpult, wo die Lautstärke für Aufnahme und Wiedergabe eingestellt werden kann. (In Windows 95 und Windows NT 4.0, sind nur die Wiedergabeeinstellungen aus diesem Menu verfügbar.)
Tone Generator: Im Sysop Modus wird der Sender getastet und mit einem Sinussignal moduliert, mit der spezifizierten Frequenz und Amplitude. Dies ist nützlich für Tests und Abgleicharbeiten.
Start Recording: Startet die Aufnahme des aktuellen QSO’s. EchoLink erzeugt ein oder mehrere WAV Dateien, die die gesendeten und empfangenen Audiosignale enthalten. Siehe bei Aufnahmeinstellungen (Recording Setting) im Audio Reiter des Setup Menus, sowie Record und Playback für weitere Informationen.
Play Sound File: Öffnet und spielt WAV oder MP3 Dateien ab, und sendet die Audiosignale zu den verbundenen Stationen. Wenn dein System mit einer Vollduplex-Soundkarte ausgestattet ist, kann es auch über die Lautsprecher mitgehört werden, oder über Funk wenn EchoLink im Sysop Modus läuft.
Stop: Wenn eine Sound Datei abgespielt wird, stoppt die Wiedergabe, schliesst die Datei und stoppt den TX. Während einer Aufnahme stoppt die Aufnahme und schliesst die Datei.
Pause Playback: Wenn eine Sound Datei abgespielt wird, hält die Wiedergabe vorübergehend und stoppt den TX.
Firewall/Router Test... : Routine zur Ueberprüfung der TCP und UDP Kommunikation für EchoLink. Es ist vergleichbar mit dem Troubleshooter, der als separate Software erhältlich ist. Falls gewisse Ports nicht durchgängig sind, wird dies im Report angezeigt. Diese Routine ist wie der Rest der Software nur in englischer Sprache.
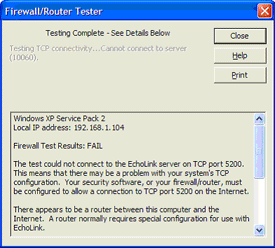
Toolbar: Wenn diese Option angehakt ist, wird direkt unter der Menüleiste die Werkzeugleiste angezeigt. Die Werkzeugleiste bietet die Möglichkeit mit einem Klick auf verschiedene immer wieder gebrauchte Funktionen zuzugreifen. Wird das Häkchen wieder entfernt, wird die Werkzeugleiste wieder entfernt und erlaubt EchoLink mehr Platz auf dem Bildschirm zu bekommen.
Status Bar: Wenn angehakt, wird die Statuszeile unten im Bildschirm angezeigt. Die Statuszeile enthält Indikatoren für die sende/empfangs/connect Stati, und Beschreibungen der Menüs und Werkzeugleisten Optionen. Entferne diese Häkchen, wenn du die Statuszeile entfernen möchtest.
Large Font: Schaltet die Option für grössere Schriftart ein oder aus. Wenn diese Option eingeschaltet ist, wird für die Stationsliste in der Index Ansicht fette Buchstaben verwendet um die Lesbarkeit bei Sehschwächen zu verbessern (die Explorer Ansicht ist davon nicht betroffen). Wenn diese Option eingeschaltet ist, wird die ganze Liste mit fettem Text (fette Schriftart) angezeigt. Wähle diesen Eintrag erneut um das Häkchen zu entfernen und auf normale Buchstabengrösse zurückzuwechseln. Nach einer Änderung muss das Programm frisch gestartet werden, damit die Änderung wirksam wird.
Connection Statistics: Wenn diese Option angehakt wird, öffnet ein Fenster mit Statistikdaten zu den Verbindungen. Dieses Fenster wird über den EchoLink Bildschirm eingeblendet, und kann verschoben werden, wenn dies gewünscht wird. Das Fenster mit den Statistikdaten der Verbindungen zeigt detaillierte Informationen über die aktuelle Verbindung, falls vorhanden. Für weitere Informationen dazu, siehe bei Verbindungs Statistik .
Station Summary: Wenn angehakt, zeigt dieses Fenster summarische Stationsstatistik. Dieses Fenster wird über den EchoLink Bildschirm eingeblendet, und kann verschoben oder geschlossen werden, falls dies gewünscht wird. Das Fenster mit der summarischen Stationsstatistik zeigt Summen der Stationen aus der Stationsliste, gruppiert nach Typ, Status und Land. Für weitere Informationen, siehe bei Stationsstatistik .
Alarm Log: Wenn angehakt, wird das Alarm Log Fenster angezeigt. Dieses Fenster wird über den EchoLink Bildschirm eingeblendet, und kann verschoben oder geschlossen werden, falls dies gewünscht wird. Das Alarm Log zeigt eine Liste der alarmierenden Stationen die ihren Status geändert haben seitdem das Programm gestartet wurde. Wenn „Show Alarms in pop-up window“ angehakt wurde (siehe dazu bei den Vorzugseinstellungen ) , öffnet das Alarm Log Fenster automatisch sobald ein Alarm ertönt. Beachte, dass das Alarm Log Fenster jederzeit geschlossen oder wieder geöffnet werden kann ohne die die darin enthaltenen Informationen zu verlieren.
DTMF Pad: Wenn angehakt, wird ein Fenster mit einer DTMF Tastatur geöffnet. Dies ist ein Hilfsmittel, das es erlaubt DTMF Signale übers Internet zur verbundenen Station zu übertragen, was hilfreich für gewisse Fernsteuerungsaufgaben ist, die von der anderen Station unterstützt werden. Die DTMF Tastatur ist nur verfügbar, wenn man mit einer Station verbunden ist, die diese Funktion speziell erlaubt hat (Siehe bei Sysop Einstellungen). Sie ist ebenfalls nicht verfügbar, wenn eine der Stationen Teilnehmer einer Konferenz ist. Die DTMF Tastatur wird automatisch geschlossen wenn die Station disconnectet.
Server Message: Zeigt alle Informationen die durch die Server bei der letzten Aktualisierung der Stationsliste retourniert wurden. Kontrolliere diese Meldungen wenn du befürchtest dass die Stationsliste nicht richtig funktioniert.
System Log: Bietet die Möglichkeit die System Log Datei anzuzeigen oder zu editieren. Wenn „View“ gewählt wird, öffnet die aktuelle System LOG-Datei mit Hilfe eines reinen Anzeigeprogramms. . Wenn „Edit“ gewählt wird, öffnet die aktuelle System LOG-Datei mit Hilfe Windows Texteditors, wie z.Bsp. Notepad. Die LOG-Datei (mit dem Namen QSOLog.txt) enthält Informationen über jede Station die "Connectet", "Disconnectet", und andere System Ereignisse.
Callsign Log: Bietet die Möglichkeit die Callsign Log Datei anzuzeigen oder zu editieren. Wenn „View“ gewählt wird, öffnet die aktuelle Callsign LOG-Datei mit Hilfe eines reinen Anzeigeprogramms. . Wenn „Edit“ gewählt wird, öffnet die aktuelle Callsign LOG-Datei mit Hilfe Windows Texteditors, wie z.Bsp. Notepad. Die LOG-Datei (mit dem Namen CallLog.txt) loggt jede verbundene Station auf einer separaten Zeile, im Falle eines QSO’s mit Datum und Uhrzeit von Beginn und Ende eines Kontakts, sowie Rufzeichen und Name der anderen Station.
Contents: Öffnet das Haupthilfemenü. (Falls da Hilfe Fenster nicht öffnet, vergewissere dich, dass dein System die neueste Microsoft HTML Hilfesteuerung installiert hat.
Search: Öffnet das Hilfesystem, und erlaubt nach einem bestimmten Schlüsselwort zu suchen.
Index: Öffnet das Hilfesystem, und zeigt den Index der Einträge.
EchoLink Web Site: Navigiert mit dem Webbrowser zur Homepage von EchoLink.
Help on the Web: Verbindet zu einer Webseite die detaillierte und aktuelle Hilfe bietet. Wird dies angewählt, öffnet Dein Standard Webbrowser und navigiert zur EchoLink Hilfeseite.
Software Updates: Öffnet ein Fenster und führt eine automatische Überprüfung nach einer neueren Version der Software auf der EchoLink Homepage durch.
About EchoLink: Zeigt die Versionsnummer und Copyright Informationen von EchoLink an.