
[1. Firewall] [2. Sound Karten Probleme] [3. FAQs]
EchoLink wurde mit allen Versionen von Windows, auch Windows 7 dem neuesten Windows Betriebssystem, auf Kompatibilität getestet. Es gibt jedoch zwei wichtige Dinge im Zusammenhang mit EchoLink auf Windows 7 bzw. Vista ( 1. Firewall und 2. Sound-Karten Probleme ).
1. FirewallWindows 7 und Vista hat wie Windows XP eine eingebaute Firewall, die standardmässig eingeschaltet ist. Falls sie eingeschaltet ist, blockiert sie jegliche Software auf deinem Computer, vor Zugriffen aus dem Internet. Weil EchoLink jedoch auf Verbindungen aus dem Internet angewiesen ist, wird EchoLink so nicht funktionieren, ausser eine spezielle Ausnahme für EchoLink wurde hinzugefügt.
Es gibt zwei grundlegend verschiedene Möglichkeiten die Windows Vista Firewall zu konfigurieren, damit EchoLink einwandfrei läuft. Entweder man konfiguriert eine Ausnahmeregel, damit jegliche Kommunikation von Seiten Internet zum EchoLink-Programm durchgelassen wird (1.1 automatisch oder 1.2 manuell) oder man erstellt zwei Regeln für die UDP Ports 5198 und 5199 (1.3 UDP Ports definieren), damit nur die für die Kommunikation vom Internet her notwendigen Ports geöffnet sind. Welche Variante gewählt wird ist eigentlich egal. Es funktionieren beide.
Das erste Mal wenn du EchoLink auf einer Windows 7 oder Vista Maschine startest, wirst du eine Meldung, wie die Folgende sehen:

Wenn diese Windows-Sicherheitswarnung nicht erscheint, wenn du EchoLink startest, aber du Probleme hast, dass EchoLink zu anderen Stationen (oder dem Testserver) connecten kann, versuche die Manuelle Einstellung.
Du kannst die Windows Firewall automatisch so einstellen, dass sie mit EchoLink läuft, wenn du auf Nicht mehr blocken klickst. Dies erstellt eine spezielle Ausnahme in der Windows Firewall, damit EchoLink vom Internet her erreicht werden kann. Windows merkt sich diese Einstellung, so dass du nicht jedes mal beim Starten von EchoLink auf Nicht mehr blocken klicken musst.

Klicke auf OK um die Windows Firewall Einstellungen zu beenden. Die Windows Firewall-Konfiguration für EchoLink ist nun abgeschlossen und du kannst testen ob alles funktioniert. Bitte beachte, dass auch auf ADSL- oder Cable-Router noch Konfigurationen nötig sein können, damit EchoLink funktioniert. Lese dazu die Beispiele der verschiedene Routertypen und konfiguriere deinen Router entsprechend.
1. Klicke auf Start und dann auf Systemsteuerung.
2. In der Systemsteuerung klicke auf Sicherheitscenter.
3. Klicke auf Windows-Firewall.
4. Vergewissere dich, dass die Option Aktiv (empfohlen) im Reiter Allgemein angewählt ist. Falls nicht, klicke darauf.
5. Vergewissere dich, dass die Option Alle Programme blocken nicht angekreuzt ist.
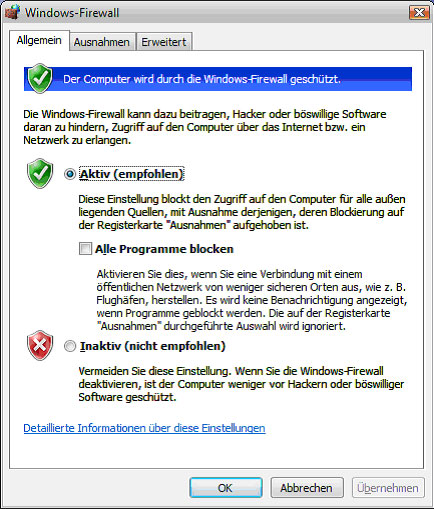
6. Klicke auf den Reiter Ausnahmen im oberen Teil.
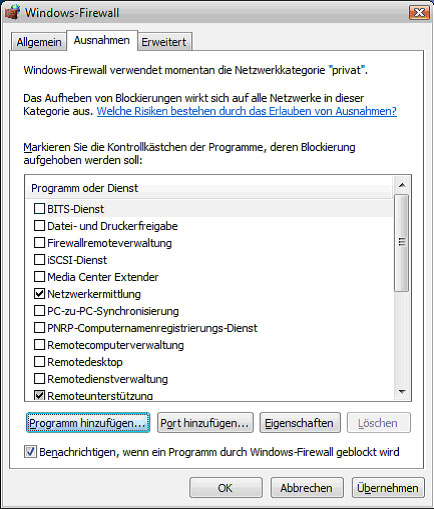
7. Klicke auf Programm hinzufügen (im unteren Teil). Eine Liste der Programme auf deinem Computer wird angezeigt.
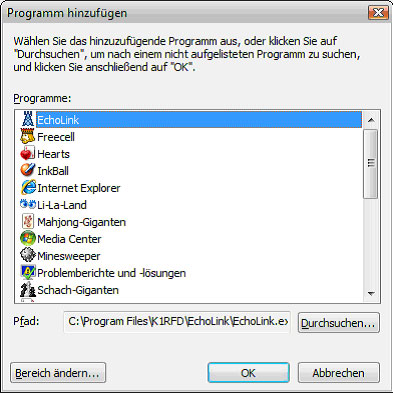
8. Suche EchoLink in dieser Liste. Markiere es mit der Maus indem du darauf klickst, so dass es blau hinterlegt ist und klicke anschliessend auf OK.
9. Falls EchoLink in dieser Liste noch nicht vorkommt klicke auf Durchsuchen... und gehe ins Verzeichnis C:\Programme\K1RFD\EchoLink und selektiere das Programm EchoLink in diesem Verzeichnis. Klicke anschliessend auf Öffnen .
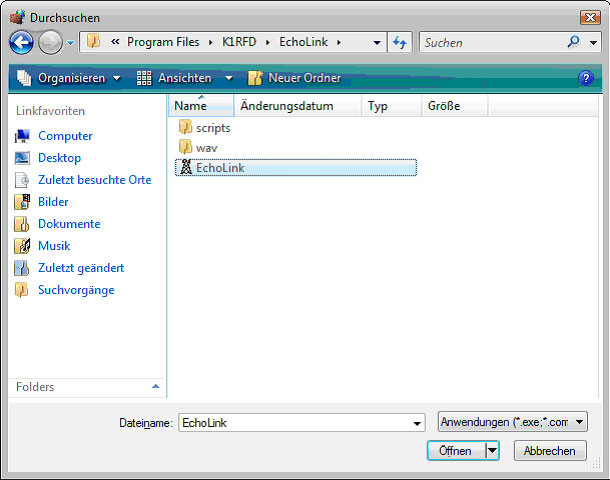
Als Resultat hast du nun das folgende Bild mit dem neuen Eintrag EchoLink
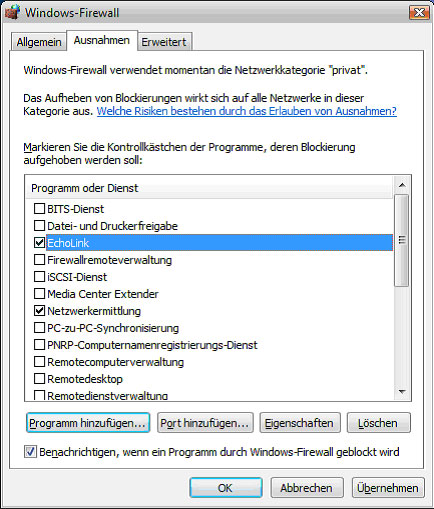
10. Klicke auf OK um die Windows Firewall Einstellungen zu beenden. Die Windows Firewall-Konfiguration für EchoLink ist nun abgeschlossen und du kannst testen ob alles funktioniert. Bitte beachte, dass auch auf ADSL- oder Cable-Router noch Konfigurationen nötig sein können, damit EchoLink funktioniert. Lese dazu die Beispiele der verschiedene Routertypen und konfiguriere deinen Router entsprechend.
1. Klicke auf Start und dann auf Systemsteuerung.
2. In der Systemsteuerung klicke auf Sicherheitscenter.
3. Klicke auf Windows-Firewall.
4. Vergewissere dich, dass die Option Aktiv (empfohlen) im Reiter Allgemein angewählt ist. Falls nicht, klicke darauf.
5. Vergewissere dich, dass die Option Alle Programme blocken nicht angekreuzt ist.
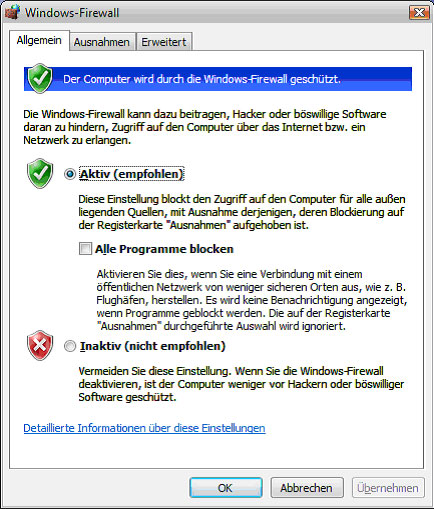
6. Klicke auf den Reiter Ausnahmen im oberen Teil.
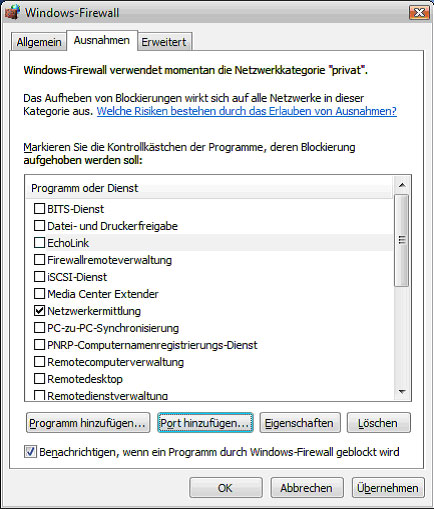
7. Klicke auf Port hinzufügen... im unteren Teil.
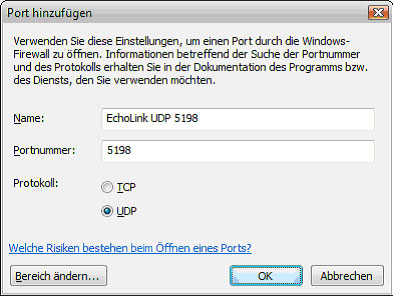
8. Fülle einen Namen, die Portnummer 5198 sowie das Protokoll UDP aus und klicke auf OK.
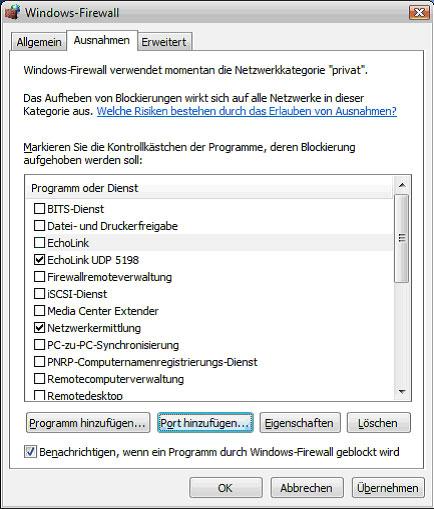
9. Klicke nochmals auf Port hinzufügen... im unteren Teil.
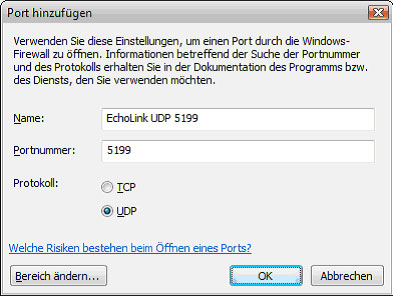
10. Fülle einen Namen, die Portnummer 5199 sowie das Protokoll UDP aus und klicke auf OK.
Als Resultat hast du nun das folgende Bild mit den beiden neuen Einträgen für die UDP Ports 5198 und 5199

11. Klicke auf OK um die Windows Firewall Einstellungen zu beenden. Die Windows Firewall-Konfiguration für EchoLink ist nun abgeschlossen und du kannst testen ob alles funktioniert. Bitte beachte, dass auch auf ADSL- oder Cable-Router noch Konfigurationen nötig sein können, damit EchoLink funktioniert. Lese dazu die Beispiele der verschiedene Routertypen und konfiguriere deinen Router entsprechend.
In der EchoLink Software hat es im Pull-Down-Menu Einträge die den direkten Zugriff auf die Soundkarten Wiedergabe- und Aufnahme-Einstellungen erlauben.
Diese Menüoptionen funktionieren jedoch in Windows Vista nicht. Stattdessen kannst Du über die Windows Systemsteuerung diese Einstellungen wie nachfolgend beschrieben, vornehmen.
Öffne die Windows Systemsteuerung, dann wähle "Sounds und Audiogeräte", dann wähle das Register "Audio". Eine Liste der Audiogeräte auf deinem Computer wird angezeigt. Klicke auf den Wiedergabe-Reiter am oberen Rand, dann doppel-klicke auf das für EchoLink verwendetet Gerät; normalerweise ist es das Gerät mit dem grünen Häckchen. Dann klicke auf den Pegel-Reiter, stelle den richtigen Wiedergabepegel ein und klicke abschliessend auf OK. Um die Aufnahmepegel einzustellen, wähle den Aufnahme-Reiter und wiederhole diese Schritte.
Bitte beachte auch, dass auf Windows Vista, in den EchoLink Audio Settings keine korrekte Liste der Aufnahmegeräte angezeigt wird. Wegen dieses Bugs, kann es schwierig oder unmöglich sein, ein anderes als das Standardgerät mit EchoLink zu benutzen.
Q: Warum braucht es für EchoLink eine Ausnahme?
Im Gegensatz zu den meisten Programmen die du sonst auf deinem Computer laufen lässt, ist EchoLink ein Peer-to-Peer System. Das bedeutet, dass es der EchoLink Software möglich sein muss, Informationen direkt aus dem Internet zu erhalten, genau wie sie auch welche sendet. Durch das Einrichten dieser Firewallregel wird Windows angewiesen, dass dein EchoLink Node Sprach- und Text-Meldungen von anderen EchoLink Nodes erhalten darf.A:
Q: Setze ich meinen Computer einem Risiko aus, wenn ich für EchoLink eine Ausnahme definiere?
A: Mit dieser Konfiguration erlaubt die Windows Firewall anderen EchoLink Nodes mit deinem Computer über zwei UDP Ports (5198 und 5199) zu kommunizieren, sofern EchoLink läuft. Dies sind nur eingehende Ports die von der EchoLink Software verwendet werden. Auf Grund der Art wie EchoLink konstruiert ist, können diese Ports nicht dazu verwendet werden, Viren oder andere gefährliche Daten auf deinen Computer zu übertragen. Zudem lässt die Windows Firewall diese Ports nur offen wenn die EchoLink Software läuft.
Q:
Ich habe bereits einen Router oder eine Firewall (separat zu meinem Computer). Warum brauche ich trotzdem die Windows Firewall?Wenn du bereits eine Hardware Firewall in deinem Heimnetzwerk hast, kannst du allenfalls die Windows Firewall ganz ausschalten. Für weitere Informationen dazu, siehe auf der Microsoft Homepage.A:
Q:
Ich habe eine Ausnahmeregel für EchoLink hinzugefügt, aber ich kann trotzdem nicht auf den Testsserver oder eine andere Station connecten. Was ist das Problem?Meistens blockiert eine andere Software oder Hardware Firewall die Verbindung. Für weitere Informationen, lasse den EchoLink Troubleshooter laufen und lese den Bericht der davon erstellt wird. Für weitere Tipps und Tricks lese auch die Seiten mit den Firewall-Lösungen durch.A:
Q:
Wenn ich das EchoLink Troubleshooter-Tool laufen lasse, erhalte ich eine weitere Windows Sicherheitsalarm-Meldung.Welche Option muss ich wählen?A: Um dem EchoLink Troubleshooter zu erlauben, die Internet Verbindung zwischen deinem Computer und dem Troubleshooter Testserver zu überprüfen, wähle Nicht mehr blocken wenn die Sicherheitsalarm-Meldung erscheint. Dann lasse das Troubleshooter-Tool nochmals laufen.